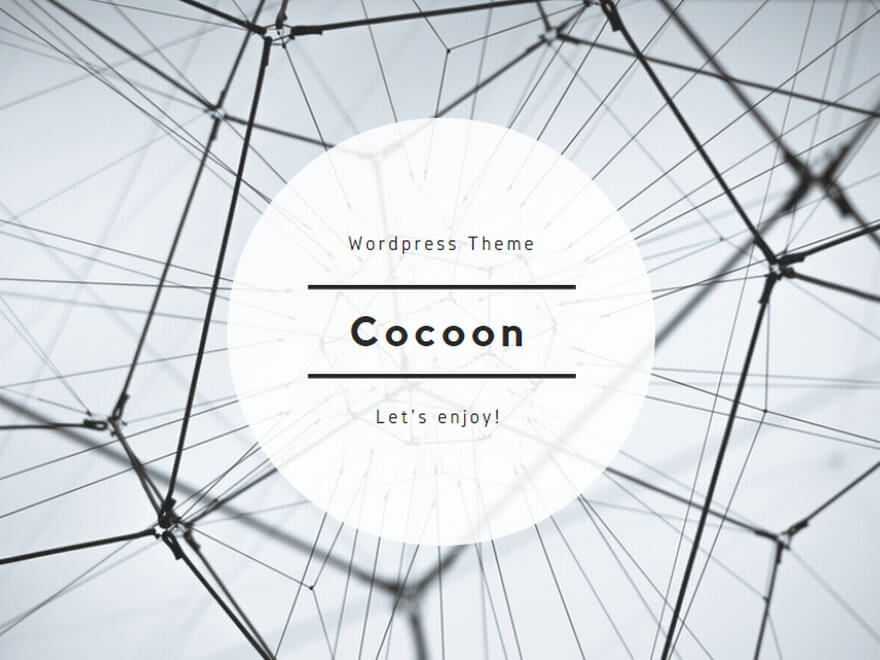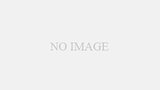WSLの有効化
コントロールパネルを開きます
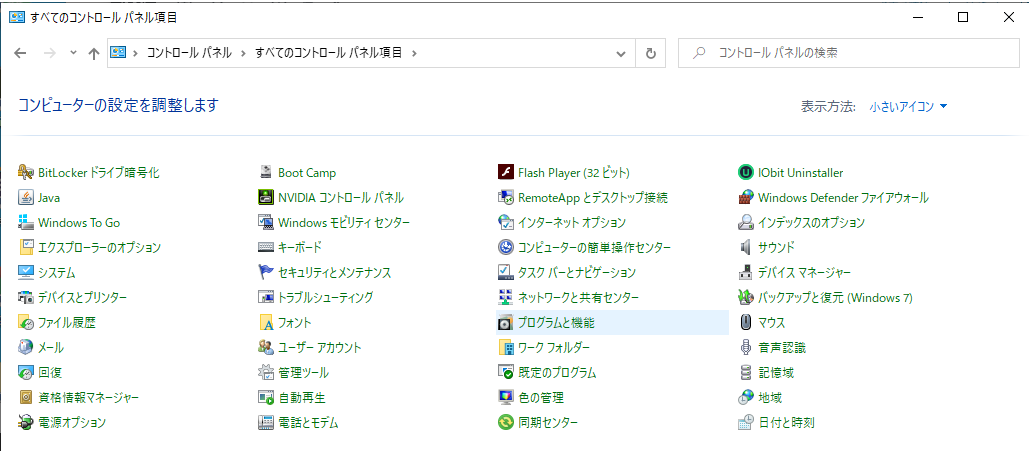
「プログラムと機能」をクリックします
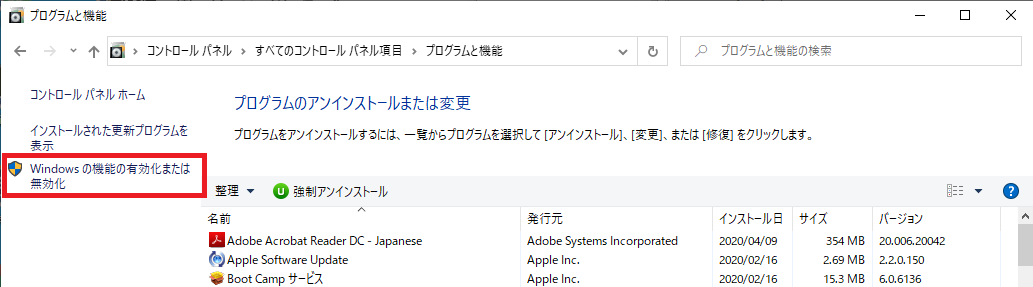
「Windows機能の有効化または無効化」をクリックします
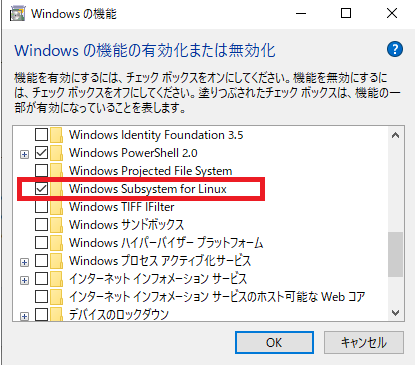
「Windows Subsystem for Linux」にチェックを入れて「OK」ボタンを押下します
PowerShellを使う方法
管理者権限でPowerShellを開き、以下を実行後再起動する
Enable-WindowsOptionalFeature -Online -FeatureName Microsoft-Windows-Subsystem-Linux有効確認
Get-WindowsOptionalFeature -Online -FeatureName Microsoft-Windows-Subsystem-LinuxUbuntu(アプリ)の入手
「Microsoft Store」を開き、「ubuntu」で検索します。
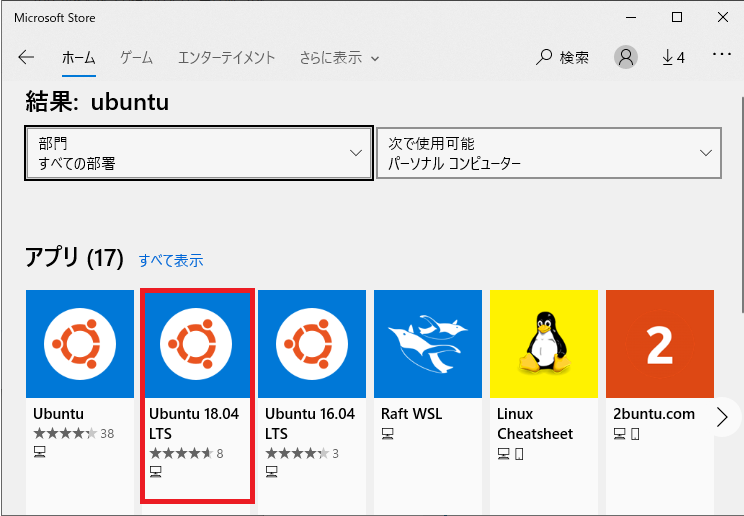
インストールするUbuntuを選択し、インストールします